- Picture Content Control For Ms Word For Mac 2016 Update
- Picture Content Control For Ms Word For Mac 2016 Download
- Microsoft Word (2019, 2016, or Microsoft 365) can help you design virtually every kind of professional document - from a simple office memo to a Kindle e-book. But sometimes you could use a bit of extra oomph in your Word documents. That’s where a roster of excellent and mostly free Microsoft Word add-ins can help.
- How to Insert a Picture in Word. The easiest way to insert a picture is to drag the photo from Windows File Explorer to the Word document. However, if you want more control over the image placement, use the Word Insert menu.
- Just to let you all know, the latest 15.23 release for Office 2016 for Mac makes most Content Controls usable in Word for Mac. The exception is the Building Blocks control. Word 2016 for Mac still uses AutoText instead of Building Blocks, but the control doesn't appear to support AutoText.
- Content controls can provide instructional text for users, and you can set controls to disappear when users type in their own text. For detailed information about content controls, including descriptions an instructions for each type of control, see Create forms that users complete or print in Word.
A Quick Word About Text Wrapping. Before we get to those positioning tools, though, you should know a bit about text wrapping. By default, when you insert images and other illustration objects into your document, Word applies one of two forms of text wrapping: “in line with text” (for images and most other illustration objects) or “in front of text” (for shapes and 3D models).
Checkboxes help us to make a checklist which resembles whether we have completed the task or it is still remaining. MS Word allows you to make a checklist with the checkboxes that are clickable. Checkbox once clicked is checked and on second click it gets unchecked. So let us see How to Insert Clickable Checkbox in MS Word 2016?
Step to Insert Clickable Checkbox in MS Word 2016:
Step 1: Open an MS Word document on your screen. To insert a checkbox in the document you have to add a Developer tab in the Ribbon. You can add Developer Tab in two ways either right click on any tab present on the Ribbon and among the popped options select Customize the Ribbon option, which will allow you to add Developer tab. For demonstration, I have chosen the second way. For that go the File Tab.
Picture Content Control For Ms Word For Mac 2016 Update
Step 2: Under File tab, click on the Options tab.
Step 3: A Word Options dialog box will pop out. In Word Options dialog box click on the Customize Ribbon tab present on the left-hand side of the window.

Step 4: At the right-hand side of the window you have Customize the Ribbon drop down box, select Main Tabs from there. Just below it, you can view a scroll box showing the main tabs that appear in the Ribbon. You have your Developer tab there, mark the checkbox in front of that and click OK.
Step 5: You can see that Developer tab (1) is added in Ribbon. Now, click where you want to add the checkbox (2). Then click on Check Box Content Control (3) button under Controls group of Developer tab. It will add a checkbox at the location of your cursor.
Step 6: To change the checked and unchecked symbol of your checkbox, turn ON the Design Mode. For that just click once the Design Mode button in Controls group under Developer tab.
Step 7: Now click on the checkbox of which you want to change the check and uncheck symbol and then click on Properties. You have to do this for each checkbox of which you want to change the check and uncheck symbol.
Step 8: A Content Control Properties dialog box will get opened. Under CheckBox Properties there is a Change button in front of Checked Symbol and Unchecked symbol. Click on that Change button.

Step 9: A Symbol dialog box will get opened. Choose a symbol and click OK. Now, click on Design Mode button to turn it OFF this is because the checkboxes won’t work until the Design Mode is ON.
Picture Content Control For Ms Word For Mac 2016 Download
Step 10: Now when you click checkbox it will turn into the symbol you had chosen.
Thank You. Keep reading.
You Might Also Like:
You can add controls to your documents to create interactive documents, such as online forms. For general information about adding and working with controls, see Using ActiveX controls on a document and Creating a custom dialog box.
Remember the following points when you work with controls on documents:
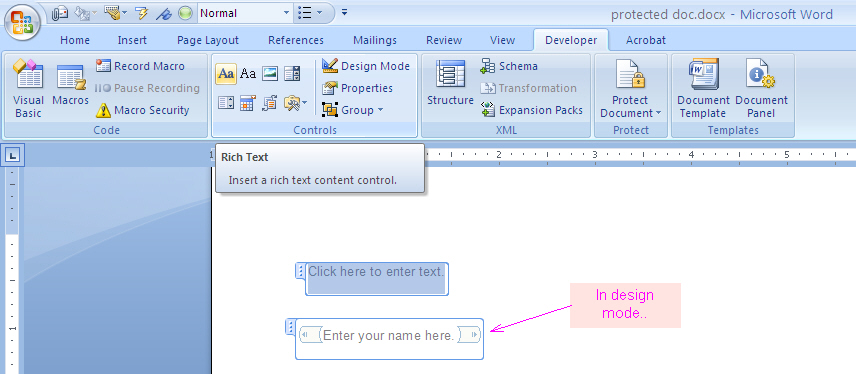
You can add ActiveX controls to the text layer or drawing layer of the document. To add a control to the drawing layer, click the control on the Control Toolbox. To add a control to the text layer, hold down the SHIFT key while you click a control on the Control Toolbox.
A control that you add to the text layer is an InlineShape object, to which you gain access programmatically through the InlineShapes collection. A control that you add to the drawing layer is a Shape object, to which you gain access programmatically through the Shapes collection.
Controls in the text layer are treated like characters and are positioned as characters within a line of text.
In design mode, ActiveX controls in the drawing layer are visible only in print layout view or Web layout view.
If you want the user to use the ActiveX controls but not change the layout of the document, protect the document by clicking the Protect Form button on the Forms toolbar.
Microsoft Word implements the LostFocus and GotFocus events for ActiveX controls on a document. The other events listed in the Procedure drop-down list box are documented in Microsoft Forms Help. For more information about using events with ActiveX controls, see the Control and dialog box events and the Using events with ActiveX controls topics.
If you want to add form fields instead of ActiveX controls to your document to create an online form, use the Forms toolbar.
The Me keyword in an event procedure for an ActiveX control on a document refers to the document, not to the control.
Writing event code for controls on documents is very similar to writing event code for controls on forms. The following SpinUp and SpinDown event procedures change the value of the TextBox control named 'TextBox1' on the document where the SpinButton control named 'SpinButton1' resides. The text box value is decreased by one when the user clicks the lower spin-button arrow or the left spin-button arrow and is incremented by one when the user clicks the upper spin-button arrow or the right spin-button arrow.
The following Click event procedure switches to print view and sets the magnification to 100 percent for the document where the command button named 'cmdChangeView' resides.
Support and feedback
Have questions or feedback about Office VBA or this documentation? Please see Office VBA support and feedback for guidance about the ways you can receive support and provide feedback.